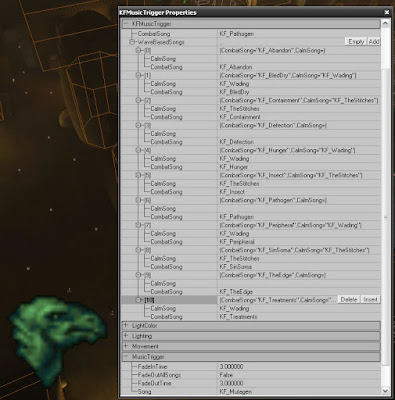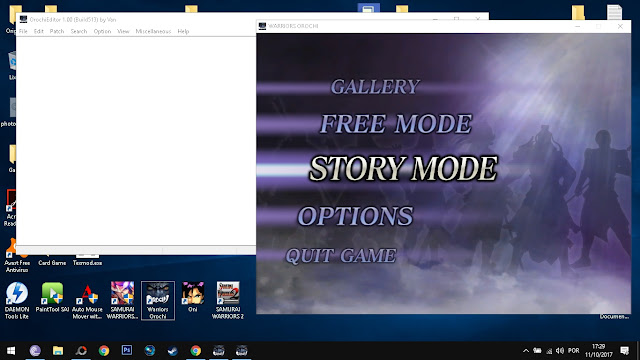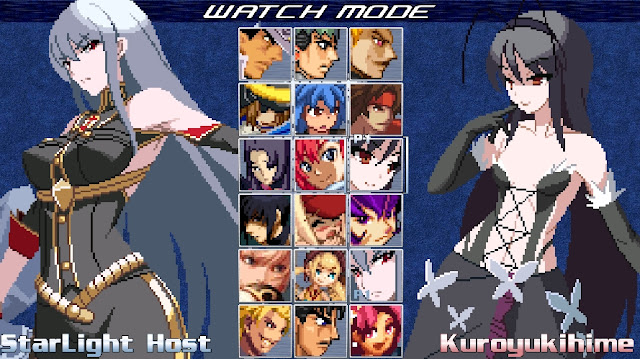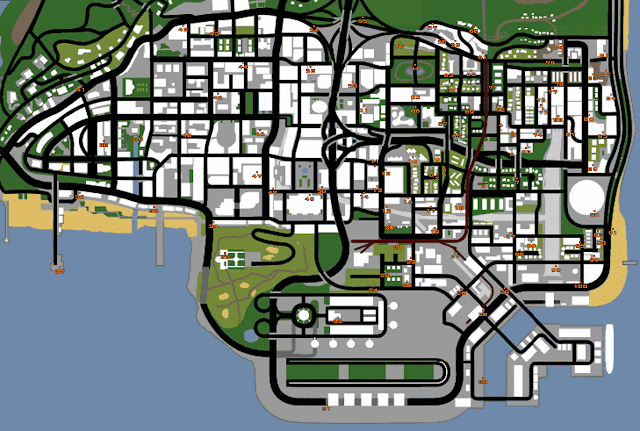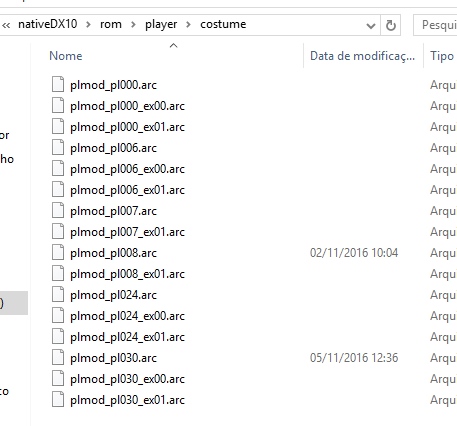Here is a short and simple tutorial describing how to add default music to your maps. We are going to:
1. Add a KFMusicTrigger.
2. Configure the KFMusicTrigger with multiple Tracks.
3. Save your map and play test.
Follow these steps!
1. Open the Actor Classes Browser and select Actor > Triggers > MusicTriggers > KFMusicTrigger
Right click an area on your map in the 3D window to bring up the selection menu and click on Add KFMusicTrigger Here.
2. Double click on your KFMusicTrigger Actor to bring up its Properties and expand KFMusicTrigger and MusicTrigger menus.
Select the names of the default music tracks you want to use from the Killing Floor Music Folder, typically located here: C:\Program Files\Steam\steamapps\common\killingfloor\Music
Default CombatSong
As the screenshot below shows, I selected KF_Pathogen as my default CombatSong. If only this area is filled in then you will hear that same music track repeatedly for each Combat Wave played in game.
WaveBasedSongs
In order to add extra variety you can assign a music track for multiple waves by selecting Add for WaveBasedSongs and manually typing in the name of the music track under its CombatSong. You can also assign a music track for the time players are visiting the Trader by typing in the name of the track under its CalmSong. I added 10 waves of music to my WaveBasedSongs. 10 for individual CombatSong and 2 CalmSong. Some of my CalmSong fields are left bland and at this stage a default music track will play.
You do not need to add a preset music track for CalmSong but if you leave a CombatSong blank in the WaveBasedSongs then you will need to add a track in the main CombatSong to act as default.
MusicTrigger
Our last setting to make is under the MusicTrigger setting. I add the name of a music track to the Song area and left the rest at default. This music track will play in the final wave when you face the Patriarch as the Patriarch CombatSong.
3. Save your map and play test a few waves to hear multiple music tracks.